System Requirements
If your device can run Outlook, the Outlook app, or is compatible with Exchange (most phones, tablets, and computers are) then you've already got everything needed to sync your mail, calendar, and contacts.
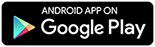
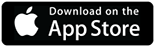
Before You Begin
You’ll need to add an account to your device to access your Office 365 email. Every device is a little different but the important part is that you add an Office 365 (best), Exchange, ActiveSync, or Corporate account.
Do not add an Outlook account. They are for personal Outlook.com and Hotmail users.
When asked for your login info use your full email address and password. The rest of the settings will be autodiscovered and you’ll be asked to customize what and how to sync your data.
If the settings aren’t autodiscovered make sure your username and password are correct. Almost every setup issue is because of a bad username or password.
Data Safety and FERPA
Accessing email from a personal or public device exposes protected information to risk. In order to ensure compliance with FERPA and College policy please make sure you have read and understand our
Data Safety and FERPA page.
Connecting with Outlook 2016
When you first launch Outlook you'll be prompted to enter your name, email address, and password. Outlook will attempt to autodiscover all of your settings.
Once it's finished complete the setup wizard and watch the magic as all of your data starts to sync.
Outlook App for Android and iOS
The first time you open the Outlook app you’ll be asked for your email address and an account type. After selecting an Office 365 account you’ll be taken to a login page where you can sign in to the app.
If you already have an account configured you can add Office 365 (or any other account type) by tapping the Settings gear icon in the upper-right corner. Tap Add Account, choose the email option, and then
select the type of account to add. Login when prompted.
If you end up with a screen asking for server and connection information then something went wrong with autodiscovery. Double-check your username, password, and internet connection, and if the problem persists stop by the IT offices in Covell.
Android Mail App
From Settings go to Accounts, which may be its own tab or an option button. Add a new account and choose Exchange, ActiveSync, or Corporate (depending on your phone). Enter your email address and password when prompted.
A successful login will prompt you to select what and when to sync. Set your preferences and finish the process. Your messages, calendar, and contacts will be available in the native Android apps.
If you end up with a screen asking for server and connection information then something went wrong with autodiscovery. Double-check your username, password, and internet connection, and if the problem persists stop by the IT offices in Covell.
iOS Mail App
From Settings go to the "Mail, Contacts, Calendar" option. Add a new account and choose Exchange. Enter your email address and password when prompted. A successful login will prompt you to select what to sync.
Set your preferences and finish the process. Your messages, calendar, and contacts will be available in the native iOS apps.
If you end up with a screen asking for server and connection information then something went wrong with autodiscovery. Double-check your username, password, and internet connection, and if the problem persists stop by the IT offices in Covell.
Got a question? Let us know so that we can fill out this section! Visit the Get Help menu and choose Contact Us.
Exchange Online is mostly behind-the-scenes so there's not much we want to publish about it. But, if we find something useful (or in response to a FAQ) we'll post it here for reference.