System Requirements
There’s nothing special needed to use Office 365 Groups. You’ll need a modern web browser to access Office 365 and use the different features of a Group. In the future you might also want the
OneDrive for Business sync client. Work is underway to enable the client to sync Group files along with your personal ones. Microsoft expects to release that feature in late 2016.
If you want to work with a Group from your mobile devices you’ll need the app. Note that the app is called Outlook Groups only because of how the features are setup behind the scenes.
The name is all just corporate marketing semantics.
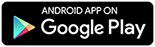
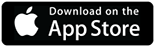
Getting to Groups
Once you’re a member of a Group you’ll have access to everything within it. Getting to that content is very easy: just launch the People, Calendar, or OneDrive apps. Once you’re in a Group-enabled app
you’ll see a list of Groups in the left menu. Click the Group to open it. Depending on the app you started in you’ll be taken to either the Group’s members page (called GroupPeople), its shared calendar,
or its OneDrive.
Office 365 Apps and Groups
Groups are fairly new to Office 365 so not every app supports them.
Currently Supported
- OneDrive
- OneNote
- Outlook
- Power BI
- SharePoint
- Skype for Business
Coming Soon
Working with Groups
GroupPeople
If you open a Group from the People app you’ll be taken to GroupPeople. This pages lists all members in the Group and lets you add or edit them. You’ll find an individual member’s settings by hovering over
their name and clicking the triple-dot More icon. If someone is listed as a member they have access to all of the resources available to the Group. See the Manage Group Members and Settings section for detailed
information about managing the Group.
The top toolbar menu contains a few different collaboration options. On the right side of it is a Joined menu where you can subscribe to Group activity via email (to be alerted when something’s new) or leave
the Group. If you’re a Group owner there are additional options in the triple-dot More menu of the toolbar. The left half of the toolbar is for launching the Group’s collaboration tools.
-
Conversations – Opens the Group’s shared mailbox, where messages can be posted back and forth to discuss ideas within the group.
-
Calendar – See what’s scheduled for the Group and check for conflicts between your calendar and Group calendars.
-
Files – Upload, download, and work on shared documents and files. Like your personal OneDrive multiple users can edit documents simultaneously online or with Office 2016.
-
Notebook – Keep track of notes, like meeting minutes, in a shared Group OneNote notebook. Sync them to your computer and mobile device with the OneNote app.
-
Connectors – If you’re using third-party applications to work you might be able to connect them right to your Group. If you’re an employee remember that new software and apps,
especially if they’re in the cloud, need to be validated by IT for security and compliance.
Conversations
Need to talk about something with your Group? We’d venture to guess that yes, you have things to discuss. Conversations, also called GroupMail, is an option for you.
You can start new topics or reply to existing ones. Yammer offers a similar feature so you might be wondering which one to use. The experts agree: it doesn’t matter.
Use the one that you like best. Once Yammer groups integrate with Office 365 Groups you’ll be able to make one group and host discussions in either place without extra work.
Calendar
Got deadlines? We know you do because you’re at C of I. The calendar is a great way to track dates important to your group. Use it to mark your meetings, important notes, birthdays, or really anything
that’s got a date. You can overlay Group calendars with your personal calendar to check your overall schedule or find and fix conflicts. You can even create a Skype meeting right inside the calendar.
To add an event click New from the toolbar or double-click a date on the calendar. Set your options and save. You can edit or delete an event by clicking on it and using the menu options that appear.
The whole Group can adjust the calendar as needed.
Files
If you’re so inclined you can setup a folder in your OneDrive and share it with your Group. Or, you can use Files. Files is easy because the Group already has full access.
Even better, the files stay with the Group when someone leaves or their account is deleted (like after graduation). Personal files don’t persist once the owner’s account is erased.
Since Files are built on OneDrive they work almost exactly the same, with upload, download, editing, and sharing capabilities. See the OneDrive page for complete information about OneDrive.
Notebook
Like Files, Notebook is built in top of another product: OneNote. Notebook is your source for simple note documents. Take minutes, brainstorm ideas, keep track of assignments or tasks, all with a few
clicks and keystrokes. Notebook can sync to your computer or mobile device through the OneNote app. If you need to take notes without internet just sync your Group Notebook, make your changes in OneNote,
and then wait for your next internet connection. Your note will sync to the cloud and back down to any other group members using sync.
OneNote notebooks are organized into sections and pages. Your Group has only one Notebook, but it can contain many sections, each with its own pages.
To learn more about OneNote check out our OneNote page.
Outlook 2016 and Groups
If you’re a user of Outlook (the program) and have the latest version of Office 2016 you can use Office 365 Groups directly inside Outlook. This new feature brings Group tools into a single
place without requiring you open a web browser for common tasks.
To use Outlook 2016 with Office 365 Groups your mailbox must be cloud-enabled. Student mailboxes are but employee mailboxes are pending (as mentioned in the introduction).
Creating, Finding, and Managing Groups
They say the proof is in the pudding, but we haven’t figured out how to digitally deliver pudding.
(This despite the internet being a series of tubes…)
We digress. We've alluded to the simplicity of Groups already. Now let’s prove just how easy they are.
Create a Group
Since you don’t need to involve IT if you want your own Group it’s fast and simple to set one up.
IMPORTANT: If you create a Group whose name and email address conflict with an official College group, as defined and setup by IT, we may ask you to remove it.
If you don’t we may remove it for you. The same thing applies to Groups that the College deems offensive, threatening, or distasteful. We support constructive free speech but we have a
responsibility to uphold our community’s standards.
-
Sign in to Office 365 and launch the People app.
-
Click Create under Groups in the left menu. You can do this by clicking the plus sign that appears when you hover over the Groups heading or by expanding the heading and clicking Create.
-
Enter a name for your Group in the menu that appears. Groups can have the same name but the Group ID must be unique. If there’s a conflict change the name (recommended, to prevent a lot of confusion)
or edit the Group ID by clicking the edit pencil icon.
-
Add a description of your Group to help prospective members locate and identify it (optional).
-
Set a Privacy level. Public Group content is visible to everyone just by joining. Private group content is hidden until you’re approved to join.
-
Select to auto-subscribe new members to the Group’s Conversations. Members can always change their individual subscription settings.
-
Click Create.
-
Add members if you’re ready. Otherwise, see below to add them later.
Find and Join a Group
If you’re interested in joining a public group, or if you’re looking for a private group that you should belong to, you’ll need to find and join it.
-
Sign in to Office 365 and launch the People app.
-
Expand the Groups heading in the left menu, if it’s not already open.
-
Click Discover.
-
Click Join on the Group’s card. If you don’t see your Group suggested use the “Search active groups” box in the right menu to locate it. If your Group isn’t active, you can
change to searching all Groups.
-
Complete the message to the group owner if you’re trying to join a private group (optional). Public groups will be joined as soon as you click the Join button.
Manage Group Members and Settings
After you have a Group you’ll need to manage it every now and then. Only Group owners can manage things like members, other owners, and settings.
Add and Edit Group Members
-
Sign in to Office 365 and launch the People app.
-
Open the Group you want to manage from the Groups menu on the left.
-
Add members by click the “Add members” icon. Locate the person in the right menu and click Save. You can search by name or email address.
-
Make a member an owner by hovering over their name icon, clicking the triple-dot More icon, and choosing “Make owner.”
-
Delete a member by hovering over their name icon, clicking the triple-dot More icon, and choosing “Remove from group.”
Change Group Settings
-
Sign in to Office 365 and launch the People app.
-
Open the Group you want to edit from the Groups menu on the left.
-
Click the Group’s initials or photo near the upper-left.
-
Change or delete the photo with the initial or photo image.
-
Change the display name with the Name field.
-
Change the description with the Description field.
-
Change the privacy with the Privacy drop down list.
-
Enable or disable external email by checking an option box. Use caution to prevent extra spam in your conversations or inbox.
-
Enable or disable the auto-subscribe options for new members.
-
Save any changes you made by clicking Save.
Delete a Group
To keep Group clutter somewhat under control, please delete Groups you own and are no longer using. We’ll delete single-user, no-user, and inactive-for-a-long-time Groups automatically each year.
-
Sign in to Office 365 and launch the People app.
-
Open the Group you want to delete from the Groups menu on the left.
-
Click the Group’s initials or photo near the upper-left.
-
Click “Delete group” in the right menu.
-
Check the box to acknowledge and confirm the deletion.
-
Click Delete.
Got a question? Let us know so that we can fill out this section! Visit the Get Help menu and choose Contact Us.
Find out more about Office 365 Groups, including their limits, at
this Office support page.