System Requirements
OneNote is a little different from most Office 365 apps in that is has a full web version, a full app version, and a full desktop version. It’s also completely free with Office 365, with Office 2016,
or without either one. OneNote notebook files can be shared and used in the free version or through a subscription version, though both editions are exactly the same.
If you plan to use OneNote Online you just need a modern web browser. The app version requires Android or iOS. The Windows 10 app is included in Windows 10.
The desktop version runs on Windows or Mac. To see every available option visit the OneNote download page.
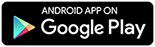
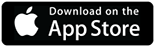
OneNote Basics
OneNote uses a hierarchical system to organize your notes and information. At the lowest level your notes are stored as pages. Pages are grouped into sections. Sections are grouped into notebooks.
This gives you the flexibility to choose how you want to organize your notes. Sharing happens at the notebook level, so keep that in mind as you plan where to put information.
The directions here are designed for the OneNote app inside Office 365. If your using a device app you’ll find they are very similar to any other Office program, like Word and PowerPoint.
If you have a specific question or problem let us know.
Create a Notebook
Before you can take notes you’ll need a notebook. The first time you launch the OneNote app in Office 365, or if you connect with a device app, a default “You @ Work” notebook is created.
You can use this if you’d like but you’ll more than likely need to add another notebook down the road.
-
Sign in to Office 365 and launch the OneDrive app. Yes, the OneDrive app; notebooks are saved to OneDrive so that’s where you start a new one.
-
Browse to the folder you want to put the notebook in. OneNote will auto-create the Notebooks folder for you. We recommend using it for ease of finding all of your notebooks.
-
Click New on the top toolbar.
-
Click OneNote notebook.
-
Name your notebook and click Create. OneNote will open your new notebook.
Use Sections and Pages
After you have a notebook you might find it useful to organize it into multiple sections and pages. You can add sections by clicking the Add Section button, indicated by a plus sign. To rename a
section you’ve already created just right-click on it and choose Rename. You can also erase a section or change its color from the same menu.
Pages are listed just to the right of the sections and immediately to the left of the writing pane. Like sections, new pages are added by clicking Add Page, also indicated by a plus sign.
Right-clicking on a page opens a menu with options to delete it, copy it, and view previous versions of it. For visual organization there’s also an option to indent page titles. To rename a page you use the
page itself. There’s a space just above the date and time stamp for the title.
All of your notes are searchable once they’re in a notebook. The search box is located at the top of the Pages pane. With OneNote Online you’re limited to searching by section or page. To change the search
scope between the current page and the current section click the small down arrow on the right side of the search box. OneNote 2016, the desktop app, can search entire notebooks if you need to.
Share a Notebook
If you have a personal notebook to share it’s just like any other Office 365 app. Open the notebook you want in OneNote and then click the Share button the upper-right. You’ve got a few options to setup sharing.
First, you can choose if you want to invite people or get a link. If you invite people they’ll get a message from you and a notification in Office 365. If you get a link you can send it out
on your own or publish it on a website like Canvas. Second, you can choose what people can do with your shared file. You control if others can edit the document or just view it, and then you choose
if those people need to be signed in or if anonymous users can open it. You can mix and match permissions on documents, too.
If you’re part of an Office 365 Group and have a group notebook it’s already shared with all members so you don’t need to manually do anything.
Insert Non-Text Content in a Page
OneNote supports several additional kinds of content besides text. From the desired page click Insert in the top toolbar. You’ll see options for tables, pictures, attachments, and more.
Keep in mind that just because you placed a link to content in your page doesn’t mean it’s necessarily available to others. You might be able to see something in Office 365 that another person who’s
sharing your notebook doesn’t have access to. In this case they’ll get an error when they click the link.
Delete a Notebook
Since notebooks are stored in OneDrive they are deleted like any other OneDrive file. If you delete a notebook by accident you can retrieve it from OneDrive’s Recycle Bin.
-
Sign in to Office 365 and launch the OneDrive app.
-
Browse to the folder where your notebook is stored.
-
Click the selection circle to the left of the notebook you want to delete.
-
Click Delete in the top toolbar and then confirm that you want to delete that notebook file.
OneNote Class Notebook
Class notebooks are a powerful way for faculty to track what’s going on in a course’s design, monitor student progress, or distribute information. However, since we don’t currently sync class data to Microsoft you
must create and configure your own class notebooks.
Each class notebook provides three sub-notebooks.
-
Collaboration Spaces are editable by everyone in the class. Use them to freely share information back and forth among all instructors and students.
-
Content Libraries are editable only by the teacher and are best used to distribute class resources like links or documents.
-
Student Notebooks are editable by each individual student and instructor, and other students can’t access notebooks they don't own.
Class notebooks are only available to employees due to licensing restrictions. Make sure to see the Learn More section if you’re interested in using Class Notebooks.
There are some great training resources available from Microsoft.
Class Notebooks in OneNote for Desktop
If you want to use the functions of class notebooks in the Windows desktop version of OneNote 2016 you’ll need the Class Notebook Add-in. You can find the link to latest version after launching the
Class Notebook app from the Office 365 Portal. If you need assistance installing or locating the add-in please let us know.
Setup a Class Notebook
-
Sign in to Office 365 and launch the Class Notebook app. A current display bug might make it show up as just “Class.”
-
Click “Create a class notebook.”
-
Name your notebook.
-
Review the types of sharing that will be enabled with the notebook.
-
Add other instructors to the notebook, like team teachers or TAs (optional).
-
Add students to the notebook. We recommend using email addresses to ensure selection of the correct students.
-
Review, add, and remove the default sections in each student notebook. Consider using things like weeks, major topics, or learning milestones.
-
Finish the wizard.
Your notebook won’t appear directly in Class Notebooks but it’s always available in the OneNote or OneDrive apps.
Modifying Settings of a Class Notebook
If you already have a class notebook that needs adjustment, like managing students or instructors, you can quickly update it through the same Class Notebook app. Just sign in, open the app,
and choose whether you want to add/remove students or add/remove teachers. You can also grab a link to the notebooks you’ve created for distribution to your class. Students receive Office 365
notifications and emails about the new class notebook but the link is helpful to post into Canvas or to re-send to students who need it.
Delete a Class Notebook
Just like regular OneNote notebooks, Class Notebooks are stored in OneDrive. To delete one head to the OneDrive app, navigate to the Class Notebooks folder, select the notebook to delete, and delete it.
For step-by-step directions see the “Delete a Notebook” section earlier in this page.
OneNote Staff Notebook
Identical to Class Notebooks, Staff Notebooks allow employees to create a shared notebook for teamwork. The only difference is in terminology: “teachers” are “staff leaders,” “students” are “staff members,”
and the app is called Staff Notebook.
Note that Staff Notebook might not appear in your default list of apps in Office 365. If that happens click the app launcher icon the upper-left and then choose “View all my apps.”
Syncing Notes with OneNote for Desktop
In testing OneNote for desktop, the version included with Office 2016, we found a glitch with the sign in process. Our work showed that OneNote, as installed on campus computers, only allows you to sign in with
a Microsoft Account and not an Work or School Account. If you have this problem, there’s a workaround available.
-
Close OneNote if it’s still running.
-
Make sure you’ve setup OneDrive on your computer and have it set to sync the files you want.
-
Make sure you’ve signed in to Office 2016 with your Work or School Account. This is available from the upper-right “Sign In” menu in Word, PowerPoint, and Excel.
-
Open OneNote again.
-
Cancel the Microsoft Account sign in prompts (two or three times).
-
OneNote will now recognize your OneDrive and Office accounts and let you choose notebooks from them. They’re in File > Open.
Got a question? Let us know so that we can fill out this section! Visit the Get Help menu and choose Contact Us.
Can I take my Class Notebook with me when I leave C of I?
Yes! Whether you're a teacher or a student wanting to have your notebook, you can transfer a copy of a Class Notebook into a personal OneDrive account.
Click here to learn more.
Is there an easy way to move my notes from Evernote to OneNote?
Yes! Check out the Evernote to OneNote Importer from Microsoft.
How can I get more features, like sorting notes, in OneNote for Desktop?
Get access to all kinds of useful things with OneTastic.
This add-in is not officially published by Microsoft but it is written by a member of the OneNote development team, so we recommend it if you need it.
In-depth training on Class Notebooks is available at onenotefoteachers.com. Staff and administrators can use the section just for them to learn about Staff Notebooks.
Interested in using OneNote 2016 with Class and Staff Notebooks but need more information about the add-in? Check out this blog post.
Not sure what's missing in OneNote Online? Read about the differences between using a notebook in the browser and in OneNote.
Get detailed information about the basic tasks in OneNote Online.