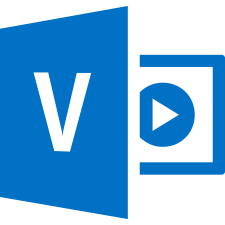
Been looking for a place to upload a video for your class or sports highlights? How about a training video or screencast? YouTube- and Vimeo-like services are great, but they work best for public videos
or require a subscription (and sometimes they’ll show their own ads over your professional video). Office 365 includes a new Video app for internal video sharing and publishing. You can create a channel,
like for yourself or your group, and add streaming videos. They’re restricted to College-based viewers only by default but can be shared or embedded as you need.
Clips added in the Video app are also embeddable in Canvas. It’s best not to upload video clips to Canvas for storage and performance, so hosting them elsewhere and providing a link or embed is recommended.
Since everyone already has an Office 365 account everyone can upload and share videos without needing another account.
With the introduction of the Video app think twice before sharing your clips on the P: drive. The app is probably a much better place for them.
System Requirements
There’s nothing special needed to upload and view clips in the Video app. You’ll just need a modern web browser. It will also help (a lot) if you have high-speed internet. If in doubt,
or if you’re raging over your slow home internet speeds, upload your videos on campus. We have enough bandwidth to make quick work of any file transfer.
Questionable Content
Any clip posted to the Video app is subject to review and deletion if questionable, objectionable, or illegal content is found. You may not post copyrighted content without permission
from the copyright holder, and Fair Use does not extend to digitizing an entire video for a class. You may not post obscene content without a demonstrable educational reason.
If you find a video that violates these terms or is, in fact, questionable please contact us to report it.
Channels
All uploaded videos have to belong to a channel. Channels provide grouping for videos and access controls for who can view or modify the channel.
Create a Channel
From the Video start page click New Channel in the top toolbar. Your channel just needs a name and a color to start. If the channel name isn’t unique you’ll receive an error message and need to change it.
Edit and Secure a Channel
Once your channel is live you can customize several settings to help it fit your needs. Click Channel Settings from the channel’s page to access them. Once there you can find out how much storage
you’re using (General > Storage Metrics), assign different user permissions and control video downloads (Permissions), pick the videos you want to feature (Spotlight), and enable or disable Yammer
comments about your videos (Yammer).
Pay special attention to the Permissions page. Many times you may not want your or your group’s videos open to everyone. Similarly, you might want others to be able to upload videos into your channel.
Permissions lets you choose who can do what within your channel.
Recover Deleted Videos
Erase a video by mistake? With the Recycle Bin button on your channel page you can find recently deleted videos. You can restore an item, permanently delete it, or empty the Recycle Bin of all items.
Videos
Once you have access to a channel you can start uploading or managing videos. Your access to videos will depend on your access to the channel, so not every function here will be visible if you’re not the channel admin.
Upload a Video
From any Channel page click Upload in the top toolbar. You’ll first be asked which channel should host the video. Once chosen you’ll have the option to drag-and-drop or select a file to upload.
As the file is sent you can title it and write a description. When the upload is complete the video will move into the processing queue and won’t be visible until it’s finished. You’ll received an email when it’s posted.
Manage a Video
You can manage the settings for a newly-uploaded or existing video. You can change the title and description, switch the thumbnail (or upload a custom one), and add subtitles or captions.
You’ll find these options either directly on the video’s page or in the Manage menu.
Discuss and Share a Video
Below each video is a small second toolbar with options for discussing and sharing the clip. You can post about the video directly on Yammer, download the video file (if you have the right permissions),
get a link to embed the video somewhere else (like Canvas), or send an email with the link already inserted.
Got a question? Let us know so that we can fill out this section! Visit the Get Help menu and choose Contact Us.
Learn more of the basics when you meet Office 365 Video.
Make sure you can upload your video by saving it in one of the formats that work in Office 365 Video.