System Requirements
You don’t need anything special for Yammer. You can use Yammer on the web, with the app on your mobile device, or on your computer with the desktop client.
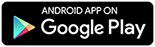
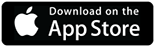
Navigating Yammer
Before jumping into use cases and ideas it’s important to know the basics of Yammer. After launching the app you’ll see the main timeline. The timeline is your personal snapshot of recent activity.
It has options for Discovery (learning new things), All (seeing everything publicly posted in the C of I network), and Following (listing only people or topics you’ve marked as interesting). If you change
the timeline to a different group, instead of All Company, you’ll get a focused view of just that group’s activity. You can Like, Reply, and Share posts from the timeline. You can also post an Update,
create a Poll, or Praise someone. The options below the new post area are for assigning your post to only certain groups or adding tags (which can also be #hashtagged, see below).
To the right of the timeline you’ll see a Getting Started section to walk you through common tasks while you’re new. There’s a place to invite your coworkers (a.k.a. other students and employees),
find Yammer apps, and see suggested people or groups. On the left you’ll see icons for Home, Inbox, and Notifications. There’s a Search bar to locate people and groups, a list of groups you belong to,
and links to create or find new groups.
Getting Organized
Collecting your thoughts and discussions is done a few different ways in Yammer. How to organize things is up to you but sometimes one method is better than another.
Groups
Groups are the biggest organizer on Yammer. If you create a new group you get to choose how and who. They can be internal or external, public or private. Internal groups only permit C of I
users to access them while external groups let you invite people who don’t have a YoteNet account and are outside of the College. For either type of group you can make it public or private.
Public groups are open to anyone in the Yammer network and private groups are invite-only. You can choose to list private groups in the directory, though, so that people can find them and ask to join.
During the setup wizard you’ll be asked to add members, if you’d like.
After your group is ready you use it just like the main timeline. Post, Poll, and Praise; start discussions; and tag topics. Your posts in a group will only appear to members of the group if it’s private,
or only within the group’s page if it’s public. If you need to manage your group, changing things like its photo, theme color, description, and privacy, you can access its settings page. You’ll find settings
by clicking the gear icon to the right of your group’s name on the group’s page. Settings can also be used to add, promote, or delete group members.
After you make or visit a group you might notice that you can upload files to share with members. This sharing is different and more limited than OneDrive’s. It’s inside of Yammer, which is great for documents
you only need to distribute to the group. If you want to collaborate and edit documents, though, or if you have many different kinds or folders of files, OneDrive is a better option. Right now Yammer
uses its own groups while OneDrive uses Office 365 Groups to secure access to shared folders. That means you’ll need to have both a Yammer group and an Office 365 group to effectively use OneDrive.
Microsoft has announced that this will change later this year, though, and you’ll be able to make one group that can secure all of Office 365.
Topics
Yammer can also be organized by topics, which are mentioned or tagged in a post. You can do this by clicking the Topics button or by simply using the #hashtag in your post. Topics are useful because
they’re searchable throughout Yammer. Topics can be used across groups to discover and browse what different people in different groups are saying about a particular topic. If you’re a member of several
groups, or if groups are public, you’ll be able to search for and see tagged topics across all of them.
#yolo.
When to Yammer
As we mentioned in our introduction, some things might be good on Yammer and some might be good somewhere else. Here are some ideas we had about how Yammer could be a better option for you and your group.
-
Clubs. Have discussions, take polls, and praise members when they’ve done something awesome around campus. Your members don’t have to have Facebook to participate since they already have Yammer.
-
Classes. While Yammer isn’t a replacement for Canvas (and we certainly do not plan nor want it to be) it does have one distinct advantage: at the end of the term Canvas classes and their
discussions and debates disappear. If you’re a professor maybe Yammer can help keep the discussion about YOUR class going between years. Or, maybe you’d like your past classes to interact with your
current class on your subject. Yammer lasts beyond a single term so it’s a great place for ongoing conversations.
-
Special interest groups. Maybe your group doesn’t qualify as a club. Maybe you still want to talk about things. Maybe there are internet forums for you, sure, but maybe you want to
talk about things because you’re all here on campus. Let Yammer be your private forum where you can connect on your schedule and post thoughts for all to see.
-
External discussion and collaboration. When you combine Yammer with OneDrive you end up with an efficient way to move data and information between people in and out of the College.
Setup a private external group with a OneDrive share and let your external experts, participants, and collaborators talk about your topic or project. Remember, though, that some data is protected and not sharable.
See our Data Safety page to learn more.
Got a question? Let us know so that we can fill out this section! Visit the Get Help menu and choose Contact Us.
Is Yammer a replacement for Canvas?
No. Yammer is a tool that might augment Canvas and your online learning experience, but it’s not a place to hold your whole class. Why? No integrated grading, tracking, or enrollment
(so you’ll have to manage course membership yourself).
Still not sure what to do with Yammer? Say hello here,
read the basics here, and take Yammer 101 (as a video)
here.
Do you social? You should social. Watch why, the fun way.